自宅で予備校の講義が視聴できる便利なオンライン通信講座。このオンライン通信講座だが、一般的に「視聴期限」がある。

その理由として「サーバー代の節約」、「講師との契約内容」などがあるが、視聴期限があることによって「受講生の学習の促進」というメリットも。
その一方で、仕事に忙しく視聴期限までに消化できそうにない受講生の方もいらっしゃるだろう。そこで動画講義が録画できるソフトをまとめたい。
B's動画レコーダー(ソースネクスト)圧倒的な使いやすさと豊富な機能
録画ソフトはたくさんあるが、何といってもおすすめなのが、ソースネクストの「B’s 動画レコーダー」![]() だ。
だ。
筆者自身もB's動画レコーダーの「バージョン2」から始まり、4、6、そして最新版の9と、かれこれ使用歴は7年以上。その「圧倒的な使いやすさ」と「豊富な機能」が使い続ける理由である。
 ガイド
ガイドstep
1B's動画レコーダーを起動
パソコンの場合だと、デスクトップのアイコンをクリック!
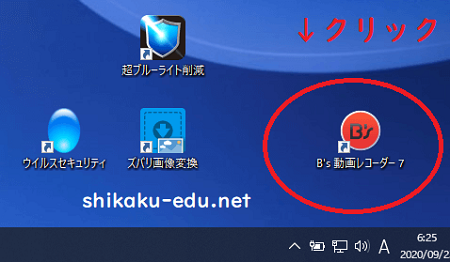
step
2録画したい範囲を指定する
B's動画レコーダー7の場合だと、録画範囲を自動で抽出して録画してくれる。こんな感じ。
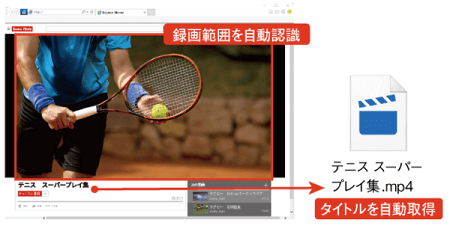
自動で録画範囲をしてくれる(画像はB's動画レコーダーの公式サイト![]() から)
から)
もちろん従来の「B's動画レコーダー6」のように「任意の範囲」「特定のウィンドウ」「全画面を録画」からも選択ができる。
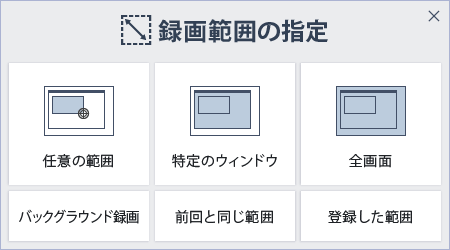
録画範囲の指定方法は3つ(画像はB's動画レコーダーの公式サイト![]() から)
から)
 ガイド
ガイドstep
3録画が終わるとファイル一覧へ
録画が終わると「ファイル一覧ページ」に移動が可能(もちろん、そのまま次の録画を続けることもできる)。
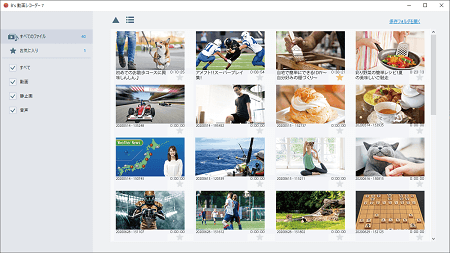
録画が終わるとファイル一覧ページへ(画像はB's動画レコーダーの公式サイト![]() から)
から)
上のように過去に録画した動画が一覧で並べられている。
さらに、動画のサムネイルにマウスオーバーすることで3秒間動画が再生されるので、ファイルを開かず中身を確認できて便利。
 ガイド
ガイド学習効率もアップ!豊富な機能
B's動画レコーダーは動画を録画するだけではない。豊富な機能が装備されている。
ココがおすすめ
動画から画像を切り出せる
動画の一部から画像として切り取ることができる。講義中に、細かい図表が出てくることはないだろうか?
こんな時、「テープを止めてノートに書き写す」そんな作業をされていると思う。B's動画レコーダーならば、画像として切り取ることができるので、あとで確認すればいいだけ。
ココがおすすめ
【動画のカットや結合】苦手分野だけをまとめることも
また動画のカットや結合も簡単!したがって苦手分野だけをまとめて「自分だけの特別動画」なんてこともできる。
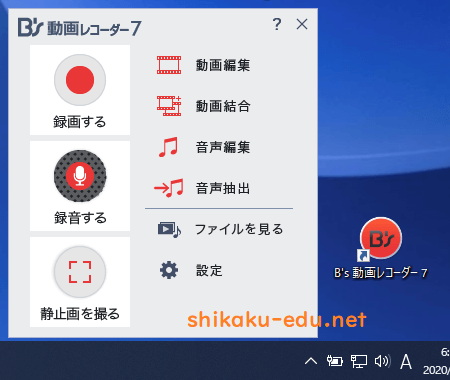
もちろん「音声抽出も可能」なので、通勤通学中の移動時間に倍速で復習に聞く使い方も想定される。
ココがおすすめ
クラウドサービスに直接保存できる
録画したファイルを『最安ご購入保証、クラウドストレージサービス「Dropbox」![]() 』など、ストレージサービスに簡単に保存ができる。パソコンで録画した動画を、モバイルやタブレットで再生したい時に使えそうだ。
』など、ストレージサービスに簡単に保存ができる。パソコンで録画した動画を、モバイルやタブレットで再生したい時に使えそうだ。
 ガイド
ガイドこのほか「B's動画レコーダー」の豊富な機能については、発売元のソースネクストのホームページでご確認いただきたい。
高画質の動画録画なら「Readygo Soft」
パソコン専用ソフトではあるが、高画質の動画キャプチャーソフトが「Readygo Soft![]() 」だ。
」だ。
初心者でもすぐに使える安心設計
何といっても初心者でもすぐに使える点がうれしい。「インストールして起動後に、どのボタンを押したら録画できるかが一目でわかります。ダウンロード、インストール、起動して、録画を開始するまで3分もかかりません。(公式サイトより)」という自信作だ。
 ガイド
ガイドインストールすると次のような管理画面が出てくる。使い方は簡単。「指定領域」「全画面」「ゲーム」の3つから選び、右にあるRECボタン(録画開始・停止)をクリックするだけ。
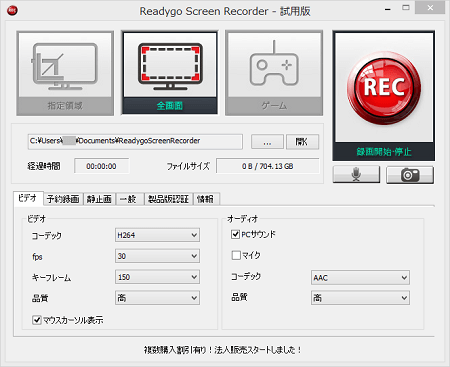
(画像は「Readygo Soft」の公式サイト![]() から)
から)
なお、3つの録画モードのうちの「ゲーム」だが、公式サイトによれば「よりゲームの録画に特化した機能で、認識したゲームやソフトウェアの画面を録画し続けることができます」という。
ゲームをしない筆者は正直なところよく分からないが、オンライン通信講座の録画には使うことはないだろうと思われる。
 ガイド
ガイド- 予約録画
- スクリーンショット作成
- 音なし動画キャプチャー
- 音声録音
- マイク音声キャプチャー
- ロゴを付ける(製品版のみ)
- ブラウザゲームキャプチャー
- Overwatch動画キャプチャ
なお、「Ready go」には製品版(Basic版およびPro版)があるが、無料で使える試用版もある。試用版では期間制限などがあるが、まずはお試しで利用してみるのもおすすめ。
録画した動画講義をテレビで見よう!そのメリットとは?
録画した動画講義をスマホやパソコンで見るのが一般的だが、テレビで見る方法もある。メリットとして次のような点がある。
- 大きな画面なので、図や表が見やすい。
- 大画面なら講師のライブ感も伝わってくる。
- スマホやタブレットなど小さい画面に注視することもないので、目が疲れにくい。
確かにスマホ一台あれば、「いつでも」「どこでも」勉強できるメリットはある。しかし資格試験の講義時間は長いケースも少なくない。そこで疲れ目対策としても、活用が期待できる。
Chromecastで簡単接続!
そんな利用法が簡単にできるのが、Chromecast(クロームキャスト)である。Chromecastとはグーグルが発売する端子のようなもので、テレビ側にあるHDMI端子に差し込むだけ(Wi-Fi環境は必要)。
またChromecastを使えば学習のほか、Youtubeのおもしろ動画などを家族みんなで楽しむと言った使い方も可能。パソコンだと一人での閲覧だが、テレビならば複数人で動画を楽しみ共有できる。これは大きな進歩だ。

このChromecastはアメリカなどでは販売を開始し、売り切れているケースも。そして日本での販売だが、2020年9月現在、アマゾンや楽天ブックス(楽天市場)、大型電気量販店などで購入が可能だ。
[wpap service="with" type="detail" id="B07JGP3VC7" title="Google Chromecast 正規品 第三世代 2K対応 チャコール GA00439-JP"]
【関連動画】グーグル「Chromecast 好きなもの、大きく、テレビへ。」

